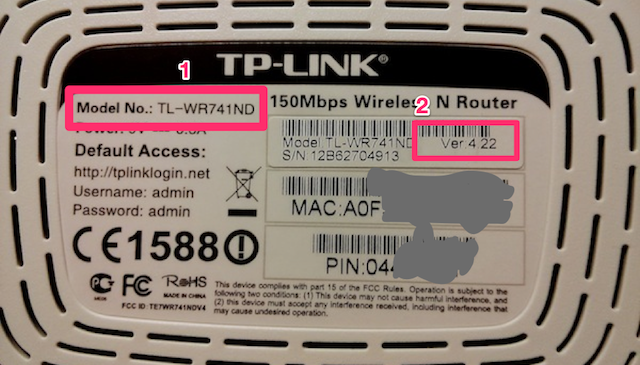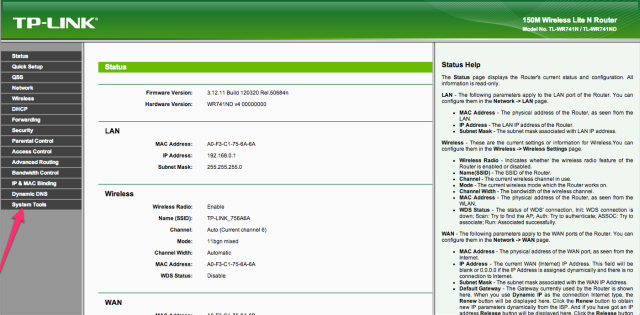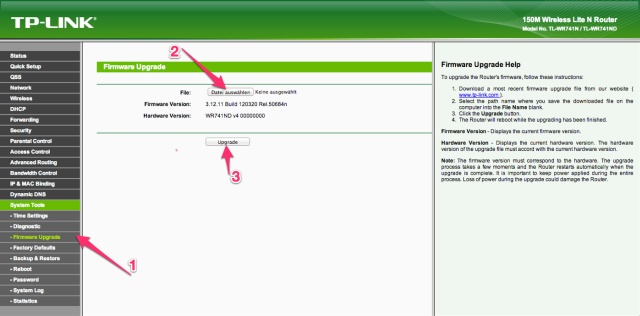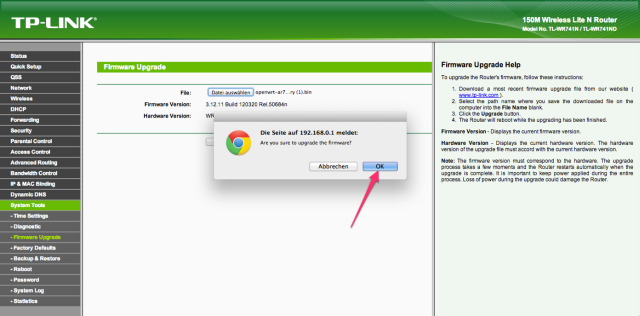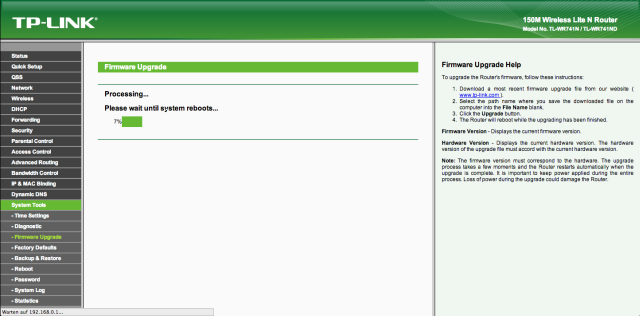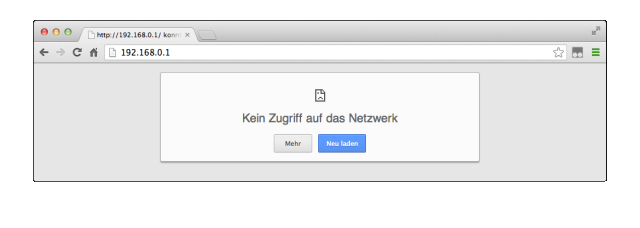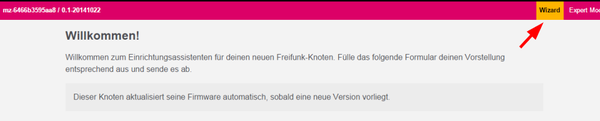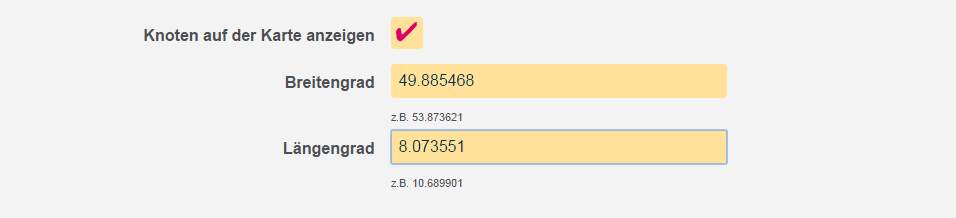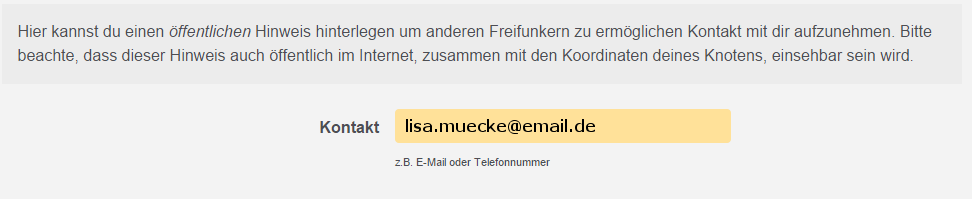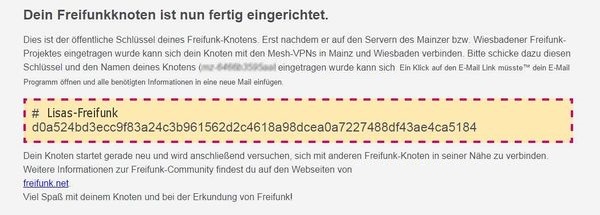Hinweis: bei unseren zukünftigen Treffen haben wir fast immer ein paar fertig konfigurierte Router vor Ort. Alternativ könnt ihr auch eure passenden Router mitbringen und wir helfen dann bei der Einrichtung.
Um einen Router als Freifunk Router zu nutzen ist es erforderlich dort das Freifunk-Betriebssystem – die Freifunk-Firmware – zu installieren. Du bist hier richtig, wenn du ein Gerät vor dir hast, wo noch die Hersteller-Software installiert ist. (War schon einmal OpenWrt oder sogar ein externes Freifunk Image drauf, dann ist diese Anleitung nicht anwendbar – besuche uns am besten beim nächsten Treffen und wir helfen gerne weiter.)
Die Installation ist ganz einfach und Du benötigst keine technischen Kenntnisse. Wenn du dieser Anleitung folgst kann eigentlich nichts schiefgehen. Los geht’s!
Bitte schließe deinen Router (1) an eine Steckdose an – Das Kabel dazu ist dabei (3). Die Antenne (2) kannst du jetzt oder auch später aufschrauben. Verbinde dann den Router mit dem beiliegenden grauen LAN-Kabel (4) mit Deinem Computer.
Stecke dafür das Kabel in eine der gelben Buchsen (die blaue brauchst du später).
Wir unterstützen eine ganze Reihe verschiedener Router.
Herauszufinden, welche Gluon-Firmware du brauchst, ist ganz einfach:
- → Der Router-Typ (1) und die Hardware-Version (2) stehen auf der Rückseite des Routers.
Optional: Welche Router von unserer Firmware unterstützt werden, kann man auch hier nachschlagen:
- →
Liste unterstützter Router(Liste folgt)
Wir liefern hier die Gluon-Firmware für Brandenburg.
- → Router hat noch Hersteller-Firmware drauf? > Erstinstallation-Image nötig
- → Router hat eine veraltete Freifunk-Brandenburg-Firmware? > Upgrade-Image nötig
Jetzt kannst du den Router einfach über den Browser konfigurieren.
Dazu rufst du in deinen Browser folgende Adresse auf: http://192.168.0.1
Bevor du weitermachst, musst du dich erst anmelden. Die wenig inspirierte Benutzername-Kennwort-Kombination ist bei TP-Link Geräten admin / admin. Wie man bei anderen Geräten in die Einstellungen kommt ist unterschiedlich und steht im Handbuch des jeweiligen Gerätes.
Dein Browserfenster müsste nun so aussehen – Folge hier der Verknüpfung “System Tools”.
Als nächste wählst du aus dem Menü “Firmware Upgrade” (1). Danach kannst du die vorhin (in Schritt 2) geladene Datei zum Hochladen auswählen (2). Nach einem Klick auf “Upgrade” (3) beginnt der Prozess.
Du musst noch einmal kurz bestätigen …
… und die Installation läuft. Während die Installation läuft, zieh bitte auf keinen Fall den Stecker oder das Netzwerk-Kabel – denn dann ist dein Router hinüber.
Nachdem die Firmware fertig eingespielt ist, startet der Router neu. Das dauert so zwischen 1-2 (manchmal auch 5) Minuten.
Dass der Router neu startet merkst du auch beim Betrachten der Lampen. Es gibt einen Moment da gehen alle Lampen gleichzeit kurz an, dann wieder aus. Jetzt beginnt die Startprozedur. Wenn danach das Lämpchen mit dem Zahnrad gemütlich vor sich hin blinkt, ist der Router im Config-Mode angekommen.
Jetzt ist der Router nicht mehr unter der angegeben Adresse sichtbar und eine Fehlermeldung erscheint. Das ist gut so. Denn nun läuft nicht mehr die alte Firmware sondern die neue, tolle Freifunk Firmware auf deinem Router.
Als nächstes musst du deinen Router noch einrichten und im Freifunk Netz anmelden. Auch das ist ganz einfach.
Jetzt kannst du den Router einfach über den Browser konfigurieren.
Dazu rufst du in deinem Browser folgende Adresse auf: http://192.168.1.1 (Dein Rechner sollte Netzwerkadressen automatisch beziehen können – DHCP – dies dauert manchmal 5 Minuten).
Dein Browserfenster müsste nun so ähnlich aussehen. Hier kannst du die wichtigsten Einstellungen für deinen Router vornehmen.
Schau mal nach rechts oben in der Abbildung. Du wirst entdecken, dass du dich im Wizard-Modus befindest. Alle notwendigen Daten zur Inbetriebnahme sind auf dieser einen Seite zusammengefasst. Sie auszufüllen reicht vollkommen aus! Nur wenn du spezielle Anforderungen hast, ist ein Blick in den Experten-Modus lohnenswert.
Beim Wechsel in Experten-Modus gehen alle ungespeicherten Daten aus dem Wizard-Modus verloren. Daher bei Änderungen erst die Einstellungen im Experten-Modus durchführen und dort sichern, dann zurückkehren und dort Eingaben fortsetzen bis zum Abschluss.
Als erstes solltest du deinem Router einen Namen geben. Nimm einfach einen, der dir gefällt und vielleicht etwas über den Standort des Routers aussagt(Postleitzahl). Zum Beispiel: “54295-Lisas-Freifunk”. Bitte achte darauf, dass keine Leerzeichen im Namen enthalten sind. Verwende stattdessen einfach einen Bindestrich (“-“) oder Unterstrich (“_”). Die Vorgabe sollte nicht übernommen werden.
Wenn du bei “Mesh-VPN aktivieren” ein Häkchen setzt, wird über deinen Internet-Anschluss eine verschlüsselte Verbindung zu den Freifunk-Servern hergestellt. Diese verbinden deinen Router dann mit weit entfernten Freifunk-Routern und dem Internet, ohne Störerhaftung.
Wenn die Option deaktiviert bleibt, kann sich dein Router nur mit anderen Freifunk-Routern in der Nachbarschaft verbinden. Internet-Zugang ist dann nur möglich, wenn einer der anderen Router ihn anbietet.
Wir empfehlen dieses Häkchen zu setzen.
Wenn du einen normalen Internet-Anschluss hast, wird dein Freifunk-Router im alltäglichen Betrieb nicht allzuviel von deiner Bandbreite in Anspruch nehmen. Unsere Empfehlung ist deshalb, die Begrenzung nicht zu aktivieren.
Solltest du aber trotzdem eine Begrenzung eintragen wollen, setze den Haken “Mesh-VPN Bandbreite begrenzen”. Daraufhin erscheinen zwei neue Felder. Trage in die beiden Felder die gewünschten Grenzen in Kbit/s ein. Wir empfehlen mindestens “8000” für Downstream und “500” für Upstream.
Wenn dein Knoten auf unserer Freifunk-Landkarte auftauchen soll, benötigen wir noch die Koordinaten. Die kannst du so genau bzw. ungenau gestalten wie du möchtest.
Wenn du sie nicht kennst, kannst du sie leicht über unsere Freifunk-Map auslesen. Gehe dazu auf Freifunk-Map-Link (folgt) und stelle dir deinen Ausschnitt passend ein. Dann klickst du oben auf den Button „Koordinaten beim nächsten Klick anzeigen“ und anschließend an die Stelle wo er stehen soll. Aus dem Popup-Fenster kannst du sie dir heraus kopieren und in die Felder einsetzen. Es reichen 6 Nachkommastellen.
Kontaktdaten: Bitte hinterlege hier einen Namen oder eine gültige E-Mail-Adresse, unter der Freifunk dich bezüglich deines Routers kontaktieren kann. Keine Angst, dies geschieht nur wenn es gute Gründe dafür gibt.
Die im Gerät hinterlegten Daten von dir werden von einem unserer Dienste zwar abgeholt, aber sensible Daten nicht öffentlich gemacht. Welche Daten aus deinem Router ausgelesen werden, kannst du sehen, wenn du in der Karte mit den Kugeln (Graph) mal auf deinen Router-Kreis klickst und dir links am Rand die Informationen ansiehst. Auch wenn wir deinen Key in unsere Server aufnehmen, hinterlassen wir keine Daten, die auf den Eigentümer zurück schließen lassen. Datensicherheit ist uns wichtig!
Wenn du alle Daten eingegeben und noch mal geprüft hast, bist du fertig und klickst beherzt auf “Speichern & Neustarten”.
(Fast) Geschafft!
Dein Freifunk-Router ist nun fertig eingerichtet – Dein Browser müsste nun so aussehen (Der gestrichelte Kasten fehlt dann, wenn du kein Mesh-VPN gewählt hast):
Wenn unter dem Namen deines Freifunk-Routers eine längere Zeichenkette angezeigt wird wie hier im gestrichelten Kasten zu sehen, dann ist das der sogenannte VPN-Schlüssel deines Routers.
Router anschließen: Wenn du vorhin das Mesh-VPN aktiviert hast, kannst du den Router nun ans Internet anschließen. Dazu musst du das LAN-Kabel auf der Rückseite in die blaue Buchse umstecken. Das andere Ende des Kabels gehört in deinen Internet-Router. Der Freifunkrouter bezieht nun automatisch eine IP Adresse (per DHCP) von deinem Netzwerk und verbindet sich dann mit den Freifunk Servern.
Ohne Internet-Anschluss kommuniziert dein Router nur mit anderen Freifunk-Routern in WLAN-Reichweite. Wenn einer der anderen Router eine Internet-Verbindung hat, wird diese mit deinem Router geteilt. Das ist auch gut, aber wir empfehlen trotzdem den Freifunk-Router an deinen Internet-Router anzuschließen, wenn dir das möglich ist. Nur so teilst du deine Bandbreite mit anderen.
Der Freifunk-Brandenburg-Router ist nun fertig! Nach wenigen Minuten ist das WLAN-Netzwerk „Freifunk“ sichtbar. Anfangs dauert es ein paar Minuten, bis alles automatisiert eingerichtet ist.
Bilder und Texte teilweise übernommen von Freifunk Hamburg und Freifunk Ruhrgebiet im Rahmen der CC-BY-SA 3.0 Lizenz.